Download and play Minecraft Trial on PC. Play as long as you want, no more limitations of battery, mobile data and disturbing calls. The brand new MEmu 7 is the best choice of playing Minecraft Trial on PC. Prepared with our expertise, the exquisite preset keymapping system makes Minecraft Trial a real PC game. You'll have access to the full version of Minecraft, but it only lasts for 'five in-game days.' A day in Minecraft runs for about 20 minutes, so you'll have just over an hour and a half to decide. The beta is available for a free trial. Emphasis on beta, which means you will be a free (unpaid) beta tester. Get Minecraft: Windows 10 Edition Beta for free!
-->- Once Minecraft Windows 10 Edition is done downloading, right click the.zip file and click on 'Extract to Minecraft Windows 10 Edition.zip' (To do this you must have WinRAR, which you can get here). Double click inside the Minecraft Windows 10 Edition folder and run the setup application. (Make sure to enable developer mode first).
- Download Minecraft for PC/Windows Free:- In order to download Minecraft PC version, you have create a new account or sign in with your account and proceed further. To make process simple, we are going to show you step by step tutorial on how to download Minecraft on PC.
Applies to:
- Windows 10
The following article describes how teachers can get and distribute Minecraft: Education Edition.Minecraft: Education Edition is available for anyone to trial, and subscriptions can be purchased by qualified educational institutions directly in the Microsoft Store for Education, via volume licensing agreements and through partner resellers.
To get started, go to https://education.minecraft.net/ and select GET STARTED.
Try Minecraft: Education Edition for Free
Minecraft: Education Edition is available for anyone to try for free! The free trial is fully-functional but limited by the number of logins (25 for teachers and 10 for students) before a paid license will be required to continue playing.
To learn more and get started, go to https://education.minecraft.net/ and select GET STARTED.
Purchase Minecraft: Education Edition for Teachers and Students
Minecraft: Education Edition is licensed via yearly subscriptions that are purchased through the Microsoft Store for Education, via volume licensing agreements and through partner resellers.
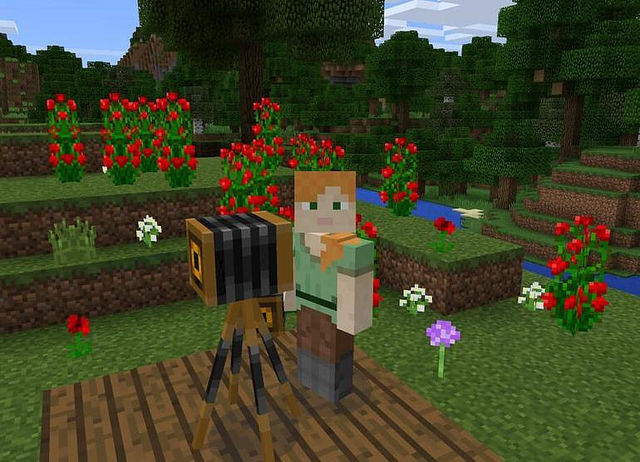
Note
M:EE is available on many platforms, but all license purchases can only be done through one of the three methods listed above. How to work a hp scanner.
As a teacher, you may purchase subscription licenses for you and your students directly through the Microsoft Store for Education, or you may already have access to licenses at your school (through a volume license agreement) if you have an Office 365 account.
Note
If you already have Office 365, you may already have Minecraft: Education Edition licenses for your school! M:EE is included in many volume license agreements, however, only the administrators at your school will be able to assign and manage those licenses. If you have an Office 365 account, check with your school administration or IT administrator prior to purchasing M:EE directly.
You can purchase individual Minecraft: Education Edition subscriptions for you and other teachers and students directly in the Microsoft Store for Education.
To purchase individual Minecraft: Education Edition subscriptions (i.e. direct purchase):
- Sign in to Microsoft Store for Education with your Office 365 account.
- Click on Minecraft: Education Edition (or use Search the Store to find it)
- Click Buy
Note
Administrators can restrict the ability for teachers to purchase applications in the Microsoft Store for Education. If you do not have the ability to Buy, contact your school administration or IT administrator.
Distribute Minecraft
How Long Is Minecraft Windows 10 Free Trial
After Minecraft: Education Edition licenses have been purchased, either directly, through a volume license agreement or through a partner reseller, those licenses will be added to your Microsoft Store for Education. From there you have three options:
- You can install the app on your PC.
- You can assign the app to others.
- You can download the app to distribute.
Install for me
You can install the app on your PC. This gives you a chance to work with the app before using it with your students.
Sign in to Microsoft Store for Education.
Click Manage, and then click Install.
Click Install.
Assign to others
Enter email addresses for your students, and each student will get an email with a link to install the app. https://scoav.over-blog.com/2021/01/download-free-graphic-design-software-for-photo.html. This option is best for older, more tech-savvy students who will always use the same PC at school.
To assign to others
Sign in to Microsoft Store for Education.
Click Manage.
Click Invite people.
Type the name, or email address of the student or group you want to assign the app to, and then click Assign.
You can assign the app to students with work or school accounts.
If you don't find the student, you can still assign the app to them if self-service sign up is supported for your domain. Students will receive an email with a link to Microsoft 365 admin center where they can create an account, and then install Minecraft: Education Edition. Questions about self-service sign up? Check with your admin.
To finish Minecraft install (for students)
Fl studio express. Students will receive an email with a link that will install the app on their PC.
Click Get the app to start the app install in Microsoft Store app. How to insert picture on excel.
In Microsoft Store app, click Install.
After installing the app, students can find Minecraft: Education Edition in Microsoft Store app under My Library.
When students click My Library they'll find apps assigned to them.
Download for others
Download for others allows teachers or IT admins to download a packages that they can install on student PCs. This will install Minecraft: Education Edition on the PC, and allows anyone with a Windows account to use the app on that PC. This option is best for students, and for shared computers. Choose this option when:
- You have administrative permissions to install apps on the PC.
- You want to install this app on each of your student's Windows 10 (at least version 1511) PCs.
- Your students share Windows 10 computers, but sign in with their own Windows account.
Requirements
- Administrative permissions are required on the PC. If you don't have the correct permissions, you won't be able to install the app.
- Windows 10 (at least version 1511) is required for PCs running Minecraft: Education Edition.
Check for updates
Minecraft: Education Edition will not install if there are updates pending for other apps on the PC. Before installing Minecraft, check to see if there are pending updates for Microsoft Store apps.
To check for app updates
Start Microsoft Store app on the PC (click Start, and type Store).
Click the account button, and then click Downloads and updates.
Click Check for updates, and install all available updates.
Restart the computer before installing Minecraft: Education Edition.
To download for others
You'll download a .zip file, extract the files, and then use one of the files to install Minecraft: Education Edition on each PC.
Download Minecraft Education Edition.zip. From the Minecraft: Education Edition page, click Download for others tab, and then click Download.
Extract files. Find the .zip file that you downloaded and extract the files. This is usually your Downloads folder, unless you chose to save the .zip file to a different location. Right-click the file and choose Extract all.
Save to USB drive. After you've extracted the files, save the Minecraft: Education Edition folder to a USB drive, or to a network location that you can access from each PC.
Install app. Use the USB drive to copy the Minecraft folder to each Windows 10 PC where you want to install Minecraft: Education Edition. Open Minecraft: Education Edition folder, right-click InstallMinecraftEducationEdition.bat and click Run as administrator.
Quick check. The install program checks the PC to make sure it can run Minecraft: Education Edition. If your PC passes this test, the app will automatically install.
Restart. Once installation is complete, restart each PC. Minecraft: Education Edition app is now ready for any student to use.
Troubleshoot
If you ran InstallMinecraftEducationEdition.bat and Minecraft: Education Edition isn't available, there are a few things that might have happened.
| Problem | Possible cause | Solution |
|---|---|---|
| Script ran, but it doesn't look like the app installed. | There might be pending app updates. | Check for app updates (see steps earlier in this topic). Install updates. Restart PC. Run InstallMinecraftEducationEdition.bat again. |
| App won't install. | AppLocker is configured and preventing app installs. | Contact IT Admin. |
| App won't install. | Policy prevents users from installing apps on the PC. | Contact IT Admin. |
| Script starts, but stops quickly. | Policy prevents scripts from running on the PC. | Contact IT Admin. |
| App isn't available for other users. | No restart after install. If you don't restart the PC, and just switch users the app will not be available. | Restart PC. Run InstallMinecraftEducationEdition.bat again. If a restart doesn't work, contact your IT Admin. |
How Long Is The Minecraft Free Trial Windows 10 Version
Rank tracker 8 12 1 download free. If you are still having trouble installing the app, you can get more help on our Support page.
Related topics
Working with Microsoft Store for Education
Learn about overall Microsoft Store for Business management: manage settings, shop for apps, distribute apps, manage inventory, and manage order history.Get Minecraft: Education EditionFor IT admins: get Minecraft: Education Edition
As promised, Microsoft's Mojang has just released Minecraft: Windows 10 Edition Beta, which is available for free to all those who already own Minecraft for PC/Mac.
Those that have been able to upgrade their PCs to Windows 10 will now be able to download Minecraft: Windows 10 Edition Beta for free, as long as they already own the PC/Mac game. In case you haven't purchased Minecraf yet, you can get the new version for $10 (€7.5).
If you already own Minecraft for PC, you can download you Windows 10 Edition version if you log in to your Mojang account. How to install terraria on steam.
Simply push the 'Redeem' button on your account page, sing into your Microsoft account, and follow the instructions that follow.
That's really all you need to do in order to download your free copy of Minecraft: Windows 10 Edition Beta.
Keep in mind though that Mojang has announced the game is still rolling out, so if the 'Redeem' button doesn't show for you yet, you should try again later.
Or purchase it via Windows 10 Store
It's also worth mentioning that those who don't own Minecraft for PC/Mac and wish to purchase the Windows 10 Edition Beta will be able to do so via Windows 10 Store.
Dropdmg 3 3 – quickly create disk image (dmg) archives. 'Just like the first release of Minecraft all those years ago, this version will develop and evolve over time with the help of your feedback.
'That's why it has 'Beta' in the title – because it's not quite finished, and will become even more fun over time. Just like the other versions of Minecraft, all future updates will be free. We spoil you. We really do,' promises Mojang.
In the same piece of news, Mojang is expected to launch a major update for Minecraft: Pocket Edition, which will add lots of news features and improvements, including controller support.
This update should have been released today along with Minecraft: Windows 10 Edition Beta, but developers announced a while ago that it was delayed for next month.
