- Excel Insert Picture Formula
- Excel Insert Picture Into Cell
- How To Add Pictures To Excel Spreadsheet
- How To Insert Picture On Excel Spreadsheet
Watch Video – Insert Picture in Excel Comment
In some cases, you may want to insert an image in the comments boxes in Excel.
Many Excel users are familiar with lookup functions such as VLOOKUP, INDEX and MATCH to look up information in a list. But how about performing a picture lookup to return a picture dependent upon the contents of a cell. This requires a little extra thought as a standard VLOOKUP is not capable of returning a picture from a list.
For example, if you have a list of products, then inserting product images in the comment box could make your Excel sheet easy to use.
- the option to insert a picture 2. They would need to be able to select from a folder on their computer a picture - since they would be taking they own pictures they would save them to this folder 3. Only 1 picture per sheet. There is an area in the worksheet where it would go 4.
- Insert Multiple images into Excel: Select and drag the edges to resize the images. To keep the ratio of the images intact, use the corner of the images to resize it. When you want to insert a logo or any product image, it is advisable to keep the aspect ratio of the image.
- We can insert multiple pictures in bulk by the (Insert) Picture feature in Excel, and then resize them simultaneously. Please do as follows: 1. In the worksheet, click Insert Picture.
- In the previous tutorial mentioned above, at about the 4:20 mark, I showed how to insert a photo in a Comment in Excel. However, in Office 365, Excel changed Comments to be an interactive thread/conversation, and the old style Comments are now called Notes.
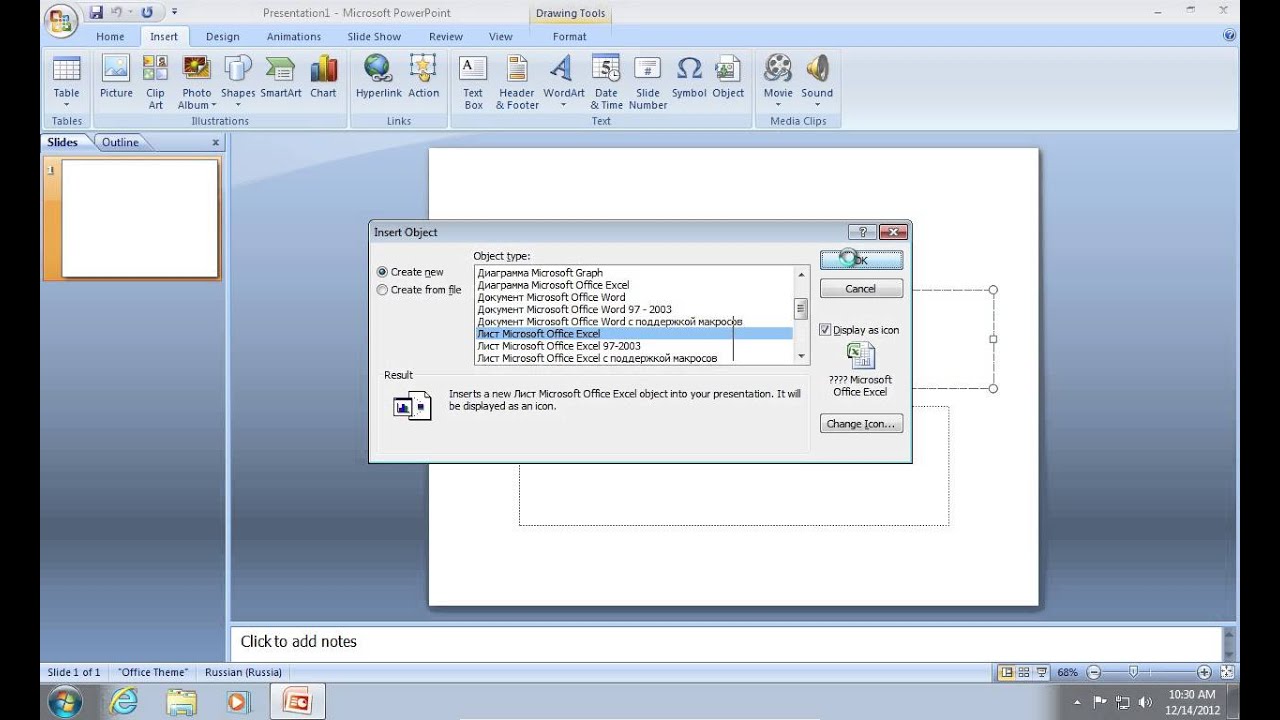
As soon as the user would hover the mouse over a cell that has a comment, it would show the comment and the picture within it.
Excel Insert Picture Formula
I used this trick when I had a list of countries and I wanted to insert a flag image for each country in the cell comment.
Something as shown below:
It's such a simple trick; yet impresses big time!!
Insert a Picture in Excel Comment
Here are the steps to insert a picture in Excel Comment:
- In the worksheet, select the cell in which you want to insert the comment.
- Right-click on the cell and select Insert Comment. This will insert a comment in the cell.
- You can also use the keyboard shortcut – Shift + F2.
- (Optional Step) Delete the default username from the comment. If you don't delete the existing text in the comment, it will display the text over the picture.
- Hover the cursor on the edges of the comment. You would notice that the cursor turns into a four arrow icon. Right-click and click on the ‘Format Comment…' option.
- This will open the Format Comment dialogue box.
- In the format comment dialogue box, select the ‘Color and Lines' tab.
- In the Color Drop-down menu select ‘Fill Effects'.
- In the ‘Fill Effects' dialogue box, select the ‘Picture' tab and click on the ‘Select Picture' button below the Picture box.
- Browse and select the picture you want in the comment.
- Click OK.
Now when you hover over the cell, the picture would be displayed in your comment.
Excel Insert Picture Into Cell
Amazing, isn't it!!!
How To Add Pictures To Excel Spreadsheet
Note: This technique involves a bit of manual work. You need to follow the above steps for each cell where you want to insert a picture in the comment.
You May Also Like the Following Excel Tutorials:
- How to Print Comments in Excel.
- Get a List of All the Comments in a Worksheet in Excel.
- Insert Picture in an Excel cell.
- Insert Watermark in Excel Worksheets.
