Macintosh HD, or the MacBook internal hard drive, is basically the startup drive of most Apple computers. That means if your Mac or MacBook Pro can't mount its startup disk, it is likely that you will experience problems, like your computer gets stuck on the login screen or it does not boot at all. Situations like this can be very annoying, especially if you have critical and important files stored on the 'unmountable' hard drive.
Fret not, because we will teach you what to do if your MacBook Pro won't mount its startup disk. How to buy minecraft bedrock. But before we do that, you better have a backup of all your data.
Backup, Backup, Backup!
After M3 Data Recovery for Mac is loaded, select Macintosh HD (disk0s2) from the storage device list and click Next. M3 Data Recovery for Mac is scanning the lost data from the unmounted Macintosh HD (disk0s2). Preview documents, photos and play videos, audios, etc. In preview mode. Select found files and then click Recover to start.
- Install macOS or OS X from Internet Recovery Mode, which you can boot into by holding option+command+R while your Mac powers up. Download the relevant macOS or OS X installer from Apple, then use Terminal to create a USB installer you can boot up from.
- Here you can find detailed instructions on how you can enable and show Macintosh HD in Finder Side in macOS High Sierra or later. The same steps also apply for macOS Catalina or later. On your Mac launch Finder. Click on the Finder option from the menu bar and click on ‘Preferences'. On the Finder Preferences click on the ‘Sidebar' tab.
- You've plugged in an external USB Hard Drive and it doesn't show up automatically on your desktop!This video shows you how get the Hard Drive to mount on you.
- This article guides you through the process of performing a clean installation of macOS 10.15 Catalina using the bootable USB drive method, rather than upgrading your Mac using Apple's standard.
Before you proceed with fixing the problem, it is best that you back up all your data first. That way, you can easily retrieve or recover your important documents and files in case something goes wrong.
Now, you might be wondering if it is possible to create a backup of your data, especially that your Mac is not even booting. Here's what you should know: your Mac has a built-in Disk Utility, which can be accessed before startup. To use this, follow the steps below:
- Get an external hard drive and connect it to your Mac.
- Switch off your Mac. After five seconds, switch it back on.
- After hearing the startup sound, press the CMD and R keys. Hold them until the Apple logo appears.
- The macOS Utilities window will now appear.
- Choose Disk Utility and hit Continue to proceed.
- You can now start backing up your data using the external drive. Once you have backed up all your data, you can try a few fixes to your 'unmountable' hard drive problems.
4 Fixes to a MacBook Pro That Can't Mount Its Startup Disk
In most cases, mounting is an automatic process that happens as soon as the hard drive is connected to a Mac or MacBook Pro. Then again, drive mounting can be performed manually using the Disk Utility of your machine. It will be discussed further below.
Going forward, assuming you already have a backup of your important files and data, let's proceed with resolving the problem. Below are a few ways to fix a MacBook Pro that can't mount its startup disk:
1. Fix Your Hard Drive.
Sometimes, restarting your Mac is more than enough to fix the problem. However, if that does not work, then you might want to look into the angle that there might be something wrong with your hard drive. If that is the case, you have to boot your MacBook Pro in Recovery Mode via Disk Utility.
To hopefully fix your hard drive, follow these steps:
- Switch off your MacBook Pro.
- Turn it back on by pressing the Power button. But while doing that, press the CMD and R keys as well until the Apple logo appears.
- The macOS Utilities window will open. From there, select Disk Utility.
- From the left pane, choose your MacBook Pro hard drive.
- Navigate to the First Aid tab.
- Click the First Aid button to start fixing your drive.
- Wait for the process to finish before restarting your machine.
2. Run Your MacBook Pro in Safe Mode.
When booted in Safe Mode, your MacBook Pro will start only with the minimum requirements and utilities needed. All other programs and apps that are unnecessary will never be loaded. Hence, if the reason why your startup disk cannot be mounted is a faulty app or program, booting your MacBook Pro in Safe Mode might just fix your problem.
To run your MacBook Pro in Safe Mode, do these:
- Restart your MacBook Pro.
- After you hear the startup sound, press the SHIFT key immediately. Continue holding it until the Apple logo appears.
- If your MacBook Pro boots up properly, then uninstall any program or app you suspect is causing the problem.
- Restart your machine.
3. Disconnect All External Peripherals.
It is possible that a faulty peripheral connected to your MacBook Pro could be causing your startup disk problems. To verify this, follow the steps below:
- Switch off your machine.
- Disconnect all external peripherals connected to your MacBook Pro, including printers, external hard drives, USBs, and scanner. You may leave the keyboard and mouse attached in the meantime.
- Switch on your Mac. If it boots properly, then one of the peripherals is causing the problem.
- Identify the exact cause of the problem by connecting each of the peripherals one by one. Make sure you reboot your MacBook Pro every time you connect a peripheral.
4. Reset the SMC and PRAM.
This may sound like a technical solution, but it isn't. How to backup google drive on phone. In fact, resetting the SMC and the PRAM takes only a few seconds.
To reset the PRAM and SMC, follow these instructions:
- Reboot your MacBook Pro.
- After you hear the startup sound, press the Option, CMD, P, and R keys. Hold them until you hear the second startup tone.
- Release the keys. Your PRAM will then be reset.
- Restart your MacBook Pro and check if the problem persists.
- If resetting the PRAM does not fix the problem, try resetting the SMC. Start by shutting down your MacBook Pro.
- Plug your machine into a wall outlet.
- Next, press the CTRL, SHIFT, Option, and Power keys for 10 seconds and release them together.
- Restart your MacBook Pro and see if it worked.
How to Mount a Startup Disk on MacBook Pro
At this point, you probably want to know how to properly mount a startup disk on your MacBook Pro to avoid problems in the future. Well, mounting a startup disk does not literally suggest physically setting it up with all the wires. It simply means making the startup disk available for your system to perform different read and write operations.
If the startup drive is in good shape, your system Disk Utility should see it. Under the Disk Utility window, select your preferred startup disk. Click on it to mount. By now, your new startup disk should be accessible by your operating system.
What's Next?
Now that you know how to deal with your 'unmountable' startup disk problem, it's time that you get your MacBook Pro running fast and smooth by downloading and installing a reliable tool like Outbyte MacRepair. Not only will this tool allow you to conveniently find and fix speed and stability problems, it will also protect your privacy. What more can you ask for from such a powerful tool?
If you know other ways to fix a MacBook Pro that can't mount its startup disk, please share them with us below. We're looking forward to hearing from you.
See more information about Outbyte and uninstall instructions. Please review EULA and Privacy Policy.
Dec 16, 2020 • Filed to: Solve Mac Problems • Proven solutions
Quick access to your Mac hard drive is helpful. It allows you to view and work on various folders, applications of your system that you require regularly. When your Macintosh HD not mounted, the access to your system becomes complicated. Are you experiencing the same? Nothing to worry! We will take you through the meaning of mounted and unmounted disk, as well as the various ways to fix unmounted Macintosh HD and recover lost files on Mac.
Part 1. Overview of Macintosh HD Not Mounted
Macintosh HD or Mac hard drive is the primary storage medium for Mac users. Sometimes the hard drive fails to mount because of various reasons and prevents you from using the system. Before learning further let's first understand what does it mean by disk mount and disk not mount.
1. What does it mean to mount a disk on Mac?
When a drive is available for reading and writing operations by the operating system, it is referred to as disc mounting. If the computer is working, the disk is visible in the left pane of the Disk Utility. You can even manually mount the disk if it is not accessible by the computer. It can be done by selecting the disk and clicking on the mount link. All this is possible only if the hard drive is detectable.
2. What does disk not mounted mean?
If you are unable to view the Macintosh hard drive in disk utility, here the disk is not mounted. As the hard drive becomes inaccessible, except the erase button, all other operations become disabled or are greyed out. It is also possible that your Mac stops working. There is a high possibility that Mac won't turn on if Macintosh HD not mounted. But why disk does not mount, let's find out the various reasons for it.
3. Why Macintosh HD Not Found
When you are unable to view the hard drive on the Mac, it can be due to various reasons:
- Preference: To make your drive visible on your Mac desktop or finder, it is necessary to set it in preferences. Failing to do so can also make Macintosh HD not mounted.
- Connector: If you are connecting hard drive to your Mac through the USB port, the port can be faulty. It is also possible that the cable connecting the drive to the Mac is damaged or non-functional.
- Corrupted File system: There is also the possibility that the drive is corrupted because of logical errors, bad sectors, etc. Sometimes, the damaged file system of the hard drive can also make the hard drive non-mounted in the Finder.
- Hard drive failure: If the drive is physically damaged because of a head crash or component failure, that also makes the drive non-mounted.
- Disk Utility failure: The faults of disk utility make Macintosh HD not mounted.
Part 2. How to Fix Macintosh HD Not Mounted
Before you begin with fixing the Macintosh HD that is not visible in Disk Utility, ensure you have a backup of your hard drive. The backup will be beneficial because while troubleshooting the errors, the original data can be overwritten.
Solution 1. Repair in Recovery Mode
Fix the Macintosh HD not mounted with Disk Utility's First Aid. But it should be performed in the recovery mode.
- Step 1. Hold Command + R to boot the Mac system in Recovery Mode. Release the keys once you see a spinning globe or Apple logo.
- Step 2. After booting in the recovery mode, you will come across four options to troubleshoot Mac. Select Disk Utility from them.
- Step 3. Choose Unmountable Macintosh HD From The Left Panel And Click On First Aid. First Aid will repair cryptic disk errors of the hard drive.
Once the repairing completes, there are two possible outcomes:
- Disk repaired successfully with Disk Utility. If the repairing is successful, log out from the recovery mode and boot into your system as usual.
- Disk Utility can't repair the disk drive. Sometimes because of Disk Utility limitations; the corrupt drive doesn't get fixed.
If you fall in the second category, there is nothing to worry about as you can resolve the issue with the next solutions. If Disk Utility helps you mount Macintosh HD successfully but fails to repair other disk errors, turn to this guide - Fix 'Disk Utility Can't Repair This Disk'.
Solution 2. Fix Unmounted Mac HD with Terminal
If your Macintosh HD not mounted is not fixed with the disk utility, you can try it with Terminal.
- Step 1. First boot Mac in Recovery Mode. From the menu, click on 'Utilities' and reach to the option 'Terminal' from the list
- Step 2. Enter 'diskutil list' and check the Volume Identifier. The mentioned command will list available volumes. Check the Volume identifier from the appeared table.
- Step 3. Enter 'diskutil repairvolume /disk **'. Here ** needs to be replaced with Macintosh HD's volume identifier.
Solution 3. Repair with FSCK Command
When Terminal was not able to fix the issue, repair the hard drive with the FSCK command. Run it in single-user mode
- Step 1. Turn Off the Mac and restart it by holding Command + S Keys.
To repair the Macintosh HD with FSCK command, it is necessary to ensure that your Mac is in the shutdown state. Hold Command and S key of your Mac simultaneously when you restart it. Release the keys when you view the Apple logo. It will boot the system in single-user mode. From here, you can save your files by repairing the hard drive that fails to start-up.
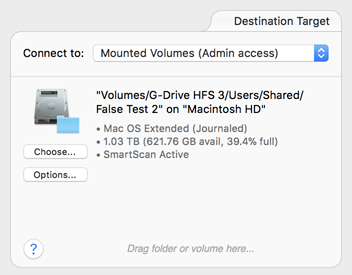

- Step 2. Type the command - '/sbin/fsck –fy' and press 'Enter'
The command line starts checking Macintosh HD volume. When the damaged disk is repaired, it shows the message 'File system was modified.' Retype the above command when you view this message.
When the message, 'The Volume (name) appears to be OK', is displayed, your Mac's drive is fully repaired. After viewing it reboot the PC.
This method helps to repair minor cryptic disk errors.
Solution 4. Try Safe Mode
Rebooting your Mac in safe mode can also help fix the error, the operating system will scan and repair if you find any errors during this process.
- Step 1. Shut down Mac and restart it by pressing the 'Shift' key. To start the Mac in safe mode, it is vital to shut it down entirely before restarting it. Start your Mac by pressing the 'Shift' key simultaneously.
- Step 2. Release Key when the login window is visible. Once you can see the login window, release the 'Shift' key as your computer has restarted in safe mode now.
If your Mac has started property, try to restart and boot it as usual.
Solution 5. Convert Your Unmounted Macintosh HD into An External Hard Drive
By converting your failing drive to an external hard drive, you can recover inaccessible files from the target disk. Complete the process with these easy steps.
- Step 1. Buy an external hard drive enclosure. It is necessary to have an enclosure before proceeding with the steps of conversion of Macintosh HD into an external hard drive.
- Step 2. Remove Macintosh HD from Mac. Safely remove the hard drive from your system. Consult an expert if you are unsure about how to remove it carefully from the Mac.
- Step 3. Slide the removed Macintosh HD into the matching context.
Place the removed drive into the enclosure by removing its cover. Close the casing by tightening all the screws that came with the enclosure. Cover the hard drive by putting back the plastic covers.
- Step 4. Connect the drive with the Mac. With the help of USB drive, connect the external drive which was earlier startup-drive to the Mac through the port of it.
- Step 5. Transfer files. Once the external hard drive (earlier start-up disk) is seen in the Finder, start with file transfer.
Solution 6. Reinstall macOS and Erase the Macintosh Hd
Does your Macintosh HD fail to fix after trying all the above steps? If it is still showing in an unmounted state, factory reset is the last option you are left with. Macintosh hard drive will be formatted and will reinstall the operating system on Mac. Before starting with a factory reset, make sure you have a backup, as all the data of your Macintosh HD will get deleted in this process.
- Step 1. Hold Command + R to boot the system in recovery mode. Release the keys once you see a spinning globe or Apple logo.
- Step 2. After booting in the recovery mode, select Disk Utility from the macOS Utilities menu.
- Step 3. Select Mountable Macintosh HD and click on 'Erase'
- Step 4. Update the parameters when prompted and then select Reinstall macOS
After clicking on the erase, you will be prompted to give vital information for formatting disk. It can be name, format, scheme, etc. of the disk. Click on Finish once you complete with it and go to the macOS Utilities screen to select Reinstall macOS from the menu.
The moment you observe Macintosh HD not mounted error, save your important data immediately on the hard drive. If you fail to do, you can recover your data with the help of data recovery software.
Part 3. How to Recover Data from Unmounted Macintosh HD?
While fixing the unmounted Macintosh HD, if your data is lost or you fail to bring it in the mounted state, you need to recover your critical saved data from it. To help you, Recoverit Mac Recovery software can do it for you.
The leading data recovery software with the highest recovery rate will help you in retrieving the data quickly. Recoverit Mac HD Data Recovery supports above 1000 file formats for images, multimedia files, archives, and emails. Data recovery from the laptop, internal hard drive, external storage devices, recycle bin/ trash and from a crashed computer is easy with its three simple steps.
Download it to recover data from your macintosh HD not mounted with these steps:
Step 1. Select a Mac HD
To recover data from your non mounted Macintosh HD, select the location first. Select the drive to start the scan.
Step 2. Scan the Mac HD
Once you make the selection, Recoverit will start with the all-around scan. The scanning can complete in minutes or can take hours if the file sizes are large. During the scanning, you can stop or pause it in between for your convenience. If the files that you are looking for are not found with the all-around scan, you can go for a deep scan to let the software make a deeper search.
Step 3. Preview and recover lost HD files
Once the scan completes and provides you with the files found during the scan, the software allows you to preview them before recovering. It adds as a benefit as you can assure this way that you are recovering the right files. Click on the recover option after you preview the files and select the targeted ones.
When you click on recover option, after recovering the software will ask you to choose a path to save the recovered files. It is advisable here that you should always select the path different from the original one where they were saved before.
Regular backups of stored information are recommended. But if you forget taking a backup, quickly download and install the recovery software Recoverit and retrieve your data.
Part 4. Tips Against Macintosh HD Not Mounted
Here are the tips that help you to analyze whether the drive is at fault or the issue is arising because of any other reason. Try to fix it with the basic troubleshooting.
- When your Macintosh HD is not mounted or does not show up, before you try any of the solutions, it is vital that you have stopped using your Mac. A backup of the hard drive is also necessary to avoid any data loss. Because any operation on Mac to fix non-mounting errors can result in writing new data or overwriting existing data. In the absence of backup, data needs to be recovered from dead or crashed hard disk.
- Before concluding that hard drive is at fault, check the working of monitor once. It might be possible that the monitor is causing a problem if it is not lighting up with a grey boot screen. The broken monitor will never affect other functions of the Mac, like fan noise, backlit keyboard, etc. If your Mac also exhibits the same, get your monitor checked once.
- When you press your Mac's power button, verify to make sure your Mac is not having any power issue. Cross-check it with the light on your adapter, battery indicator on the left side of the computer. If you find something unusual like not hearing the startup sound that your Mac generally makes, then the problem is not linked to the hard drive. Even when the hard drive is not installed, Mac still boots and attempts to reach the grey screen. Sometimes the problematic part is the power adapter.
- Unplug all external accessories that are not essential for Mac. It can be a USB device, speaker, printer, etc. Quite possible that due to some faulty USB connection, Mac was not able to recognize Macintosh HD.
- Reset SMC ( System Management Controller) as these settings on Mac can cause problems to boot procedure, power and may display signs which give the impression that hard drive is problematic. By resetting SMC, these problems can be fixed. Shut down Mac and unplug it to correct SMC.
Closing Words
While booting up your Mac, if Macintosh HD fails to show up, check why it is not showing up. It is hard drive problem or the fault is with other parts. As discussed in this article look for the exact cause by following the tips and reasons mentioned here. If you are still not able to see Macintosh HD at startup, then fix it with the solutions listed above.
Macintosh Hd Location
While fixing the Macintosh HD not mounted, if you lose your data, restore deleted or lost files with Recoverit data recovery software.
Macintosh Hd Update
What's Wrong with Mac
- Recover Your Mac
- Fix Your Mac
- Delete Your Mac
- Learn Mac Hacks
